|
|
|
|
|
|
|
|
|
|
|
|
|
|
|
|
|
|
|
|
 |
|
 |
|
 |
|
 |
|
|
|
|
|
| forPC | English |
| App Store |
RhythmMan�́A����e���|�ɍ��킹�ă��Y��������ł����\�t�g�ł��B
�@
�@
| �� | ���Y���́A16�r�[�g�A���b�N���烌�Q�G����c�܂łX��ށB | |
| �� | GPS�@�\���瑖�j�����⍂�x�̃��O�\���B(iPhone) | |
| �� | GPS�Ȃ��ł��A�������瑖�j������\���B(iPod) | |
| �� | ���Ԃ╽�ϑ��x�̕\�� | |
| �� | �����ɍ������e���|�ɌŒ肵�đ��鎖���ł��܂� | |
| �� | �e���|�����މ����x�Z���T�[�̊��x���œK�ɒ����ł��܂� | |
| �� | ���[�g���\���A�}�C���\���̐�ւ��ɂ��Ή����Ă��܂� |
 �@ |
���C����� �ォ�珇�� �� �o�ߎ��� �� ���j���� �� ���Y���g���K �� ���݂̃e���| �� �O���t�\�� �@�P�����݂ŕ\�� �@�����i�ԁj �@�����i�j �@�W���i�j �� �������i�j �� �W���i�j �� ���ώ��� �� �����ݒ�l �� GPS�C���W�P�[�^ �� �X�p�i�{�^�� �@�Z�b�g�A�b�v �� START�ESTOP �X���C�_ �@ |
||
 �@ |
�Z�b�g�A�b�v��� �@ RhythmMan�̊e��ݒ���s���܂��B �ォ�珇�� �� ���Y���I�� �� �Œ�e���| �@(Fix Sync Mode) �� �Œ�e���|�w��iFix Tempo�j �� GPS�I���I�t �� �����ݒ� �� �����x�Z���T���x�ݒ� �@1.00�F�W���A�l���������قǕq���ɂȂ�܂��B �� �\���P�ʐ�ւ��i���[�g���^�}�C���j �@ |
||
| App Store |
��ʏ���Ȃ���A�l�X�ȕ\�����y���߂܂��B
�y���̑�����^�C�v(�}�W�b�N�̂悤�ȏ㏑���␅�ʉ�̂悤�ȃ~�b�N�X)�A�`��A�F�����R�ɑI��ŕ`�����Ƃ��ł��܂��B
�g���₷�����d�����āA�F�̑I���̓p���b�g����ł���悤�ɂ��A�y����⑾���̕ύX���j���[����ɕ\�����邱�Ƃő��슴�̌���ƕ\���̂��₷�����m�ۂ��Ă��܂��B
�@
| �� | �R��ނ̕`�惂�[�h(�~�b�N�X �}�W�b�N �����S��) | |
| �� | �S��ނ̃y���^�C�v | |
| �� | �e�y���^�C�v�ɂS��ނ̃y���� | |
| �� | �p���b�g���j���[�ɂ��GUI | |
| �� | �p���b�g��łQ�F�������킹 | |
| �� | �J�������[���ւ̕ۑ� | |
| �� | �I���W�i���f�[�^�̕ۑ��Ɠǂݍ��� | |
| �� | �L�����o�X�T�C�Y�́A��320�A�c380 |
 �@ |
HokusaiAP���N������ƃI�[�v�j���O��ʂ��\������܂��B ��ʏ���^�b�`���邱�Ƃ�HokusaiAP���N�����܂��B |
||
 �@ |
�N�����ɂ́A���I�����ɕ`���Ă����G���\������܂��B ��ʉ��ɂ́A���C�����j���[���\������܂��B ���C�����j���[�ɂ�肷�ׂĂ̑��삪�����^�b�`�ʼn\�ł��B |
||
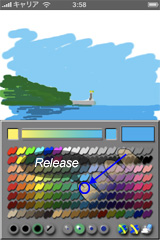 �@ |
���C�����j���[���̃p���b�g�A�C�R�����N���b�N����ƃp���b�g���j���[���\������܂��B �F��I������ɂ́A�^�b�`�����܂܃p���b�g����X���C�h���A�I���������F�̂Ƃ���Ŏw������܂��B �I�ڂ��Ƃ��Ă���F�́A�p���b�g���j���[�E��ɕ\������܂��B |
||
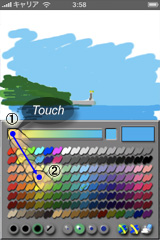 �@ |
�Q�F�̍������s���Ƃ��́A�����������Q�F��ݒ肵�܂��B �ݒ肵�������̘g(�@)�Ƀ^�b�`���A���̂܂ܗ������ɐݒ�F�܂ŃX���C�h���܂��B �ݒ肵�����F�̂Ƃ���(�A)�Ŏw�𗣂����ƂŐݒ肪�������܂��B �p���b�g���j���[�́A���̂Ƃ�����^�b�`���邱�Ƃł��ł������ł��܂��B |
||
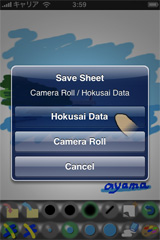 �@ |
���C�����j���[����t�@�C���ۑ���I������ƁA�ۑ����j���[������܂��B [Hokusai Data]�́AHokusaiAP�̃h�L�������g�t�H���_�ɂ��̂܂܂̏�Ԃŕۑ����܂��B [Camera Roll]�́AiPhone�̃J�������[����JPEG�`���ŕۑ����܂��B |
||
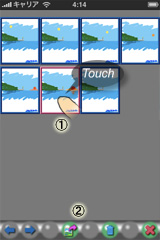 �@ |
���C�����j���[�̃t�@�C���Ǎ���I������ƁAHokusaiAP�̃h�L�������g�t�H���_�ɕۑ�����Ă���t�@�C���ꗗ���k���\�����܂��B �ǂݍ��݂����G��I����(�@)�Ǎ��{�^��(�A)���������Ƃœǂݍ��܂�܂��B �����{�^���������ƁA���̃t�@�C���͍폜����܂��B |
||
| �t�@�C���ۑ� �t�@�C�����A�I���W�i���`����������JPEG�`���ŕۑ����܂��B |
|||
| �t�@�C���Ǎ� �I���W�i���`���̃t�@�C����ǂݍ��݂܂��B |
|||
| �y���^�C�v�P ���͂��������肵�Ă���y���ł��B |
|||
| �y���^�C�v�Q ���͂����ڂ₯���Ă���y���ł��B |
|||
| �y���^�C�v�R ���͂���Ԃڂ₯�Ă���y���ł��B |
|||
| �y���^�C�v�S �߂ɍׂ��y���ł��B |
|||
| �V�K�L�����o�X �V�����L�����o�X���J���܂��B ���̊G�͎����܂��B |
|||
| �A���h�D �P�O�̏�Ԃɖ߂��܂��B |
|||
| �~�b�N�X�y�� �����G�̋�̂悤�ɁA���łɕ`����Ă���F�Ƃ̃~�b�N�X�ŕ`�悵�܂��B |
|||
| �㏑���y�� �}�W�b�N�̂悤�ɏォ��h��Ԃ��ĕ`���܂��B |
|||
| �y���T�C�Y�P ��ԍׂ��y���ł��B |
|||
| �y���T�C�Y�Q ���ׂ��y���ł��B |
|||
| �y���T�C�Y�R ��⑾���y���ł��B |
|||
| �y���T�C�Y�S ��ԑ����y���ł��B |
|||
| �����S�� �`�������������������Ƃ��Ɏg���܂��B |
|||
| �p���b�g �p���b�g���j���[���J���܂��B |
|||
| �O�y�[�W �T���l�C���\���őO�̃y�[�W�ɖ߂�܂��B |
|||
| ���y�[�W �T���l�C���\���Ŏ��̃y�[�W�Ɉڂ�܂��B |
|||
| �Ǎ��{�^�� �I�����Ă���t�@�C����ǂݍ��݂܂��B |
|||
| �����{�^�� �I�����Ă���t�@�C�����������܂��B |
|||
| ���j���[�I�� �t�@�C�����j���[���I�����܂��B |
|||
| App Store |
�Q�T�̃^�C����f�������בւ��Č��̊G�����낦�Ă��������B
�@
puzzle25�i�����j�̑����ł��B
�@
���x���͂S���
�@
| �����x���P�F | |
| ���ʂ̃p�Y���Ɠ����ŐG�����^�C�����ړ����܂� | |
| �����x���Q�F | |
| �^�C�����ړ�����̂�iPhone���X���܂� | |
| �����x���R�F | |
| �^�C������]����̂Ō��������킹�܂� | |
| �����x���S�F | |
| ��]�A�㉺���]���Ă���^�C�������킹�܂� | |
��]�A�㉺���]����^�C���́A�Ō�ɐG�����^�C���ŁA������F�ɂȂ��Ă��܂��B
�^�C���̉�]�́A��ʉ��ɂ���{�^���ōs���܂��B
�㉺���]�́AiPhone��O��ɃV�F�C�N���܂��B
�@
���x���R�A�S�͓���̂ŁA�q���g���[�h��p�ӂ��܂����B
�^�C���̖����X�y�[�X���^�b�v���邱�ƂŁA���݈ʒu�̍����Ă��Ȃ��^�C����ԕ\�����܂��B
�q���g���[�h�ł��A�^�C���̉�]�Ə㉺���]���o���܂��B
�@
�@
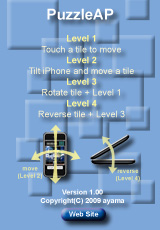
�@
| �� | �uSTART�v�{�^���������ƁA�Q�[�����n�܂�܂� |
| �� | Level1�́A�ӂꂽ�^�C���������܂� |
| �� | Level2�́AiPhone���X���ă^�C�������܂� |
| �� | Level3�́A�^�C���̉�]�������܂� |
| �� | Level4�́A��]�݂̂Ȃ炸���]�������܂� |
| �� | �e���x�����ɏ�ʂR�ʂ܂Ńx�X�g���\������܂� |
| �� | Level3��4�͓���̂Ńq���g�\���ł��܂� |
| �^�C���̂Ȃ��Ƃ�����^�b�`����Ɛ������Ȃ� �@�@��Ԃ̃^�C�����Ԃŕ\������܂��B �@�@�q���g��Ԃł���]�Ɣ��]�ł��܂��B |
 �@ |
Level3��4�ł́uStart�v�{�^���������ƉE����Level�{�^������]�{�^���ɂȂ�܂��B �@ ��]�{�^�����������Ƀ^�C����90�x�E�ɉ�]���܂��B �@ ��]����^�C���́A�Ō�ɐG�ꂽ�^�C���ʼn�����F�ŕ\������Ă��܂��B |
||
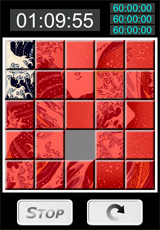 �@ |
Level3��4�ł́A25�}�X�ŋĂ���Ƃ�����^�b�`����ƃq���g���[�h�ɂȂ�܂��B �@ �������ʒu�ƌ����łȂ��^�C���͐Ԃ��\������܂��B �@ �q���g���[�h�ł��^�C���̉�]�Ɣ��]�͉\�ł��B �@ |
||
| App Store |
�Q�T�̃^�C����f�������בւ��Č��̊G�����낦�Ă��������B
�����ALevel2�͕��ʂƂ�����ƈႢ�܂��B����������
Level2�ł�������Ȃ����ɂ́APuzzleAP�Ƀ`�������W���B
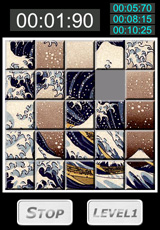
�@
| �� | �uSTART�v�{�^���������ƁA�Q�[�����n�܂�܂� |
| �� | LEVEL1�́A�ӂꂽ�^�C���������܂� |
| �� | LEVEL2�́AiPhone���X���ă^�C�������܂� |
| �� | �e���x�����ɏ�ʂR�ʂ܂Ńx�X�g���\������܂� |
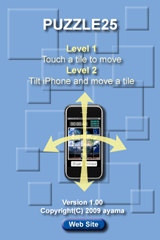 |
�t���[�łł́A�Q���x���܂ŁB LEVEL2�́AiPhone �𐅕���Ԃ�����p�x�ȏ�X�������ɁA�X����������^�C���̎��͂̃^�C�����ړ����܂��B ���̃^�C���́A������xiPhone�𐅕���Ԃɂ��邱�ƂőI���\�ɂȂ�܂��B |
||
�������Ȃ���A�ʐ^�̉�p�����܂��Ă���̂ŁA���������Ȃ����̂�]�v�Ȃ��̂��ʂ荞��ł��܂����Ƃ�����܂��B
�܂��AiPhone�̎ʐ^��1200x1600�ƂƂĂ��傫���̂��u���O��[���ɂ͕s�����ŁA�ォ����H����̂��Ȃ��Ȃ��ʓ|���������̂ł��B
�@
�wZoomCamera�x�́A�B�e���Ƀf�W�^���Y�[���̂悤�Ɏ�荞�މ�p���ł���\�t�g�ł��B
��ʂŃY�[���{�����m�F���āA�V���b�^�[��邾���̊ȒP����ł��B
�@
��荞�f���́A300x400�̃T�C�Y�Ɏ����I�Ƀ��T�C�Y���A�J�������[���ɕۑ����܂��B
�@
��ȓ���
| �� | ��ʏ�̎B�e�͈͕\�� |
| �� | �Y�[���{���́A�X���C�_�[�Ŏ��R�ɕύX�\ |
| �� | ��荞�݉f���̏k���i300x400�j |
| �� | �J�������[���ւ̕ۑ� |
��iPhone�J�����̉𑜓x�͌Œ�Ȃ��߁A�Y�[������قlj掿�͍r���Ȃ�܂��B
�@
| ��ʑ̂�iPhone�������āA�X���C�_�[�߂��A�B�肽���͈͂��w�肵�܂��B �@ |
|
 �@ |
|
| �V���b�^�[�{�^���������ĎB�e���܂��B �@ |
|
 �@ |
|
| �J�������[���ɓ������ʐ^��I��ŁA���[����u���O�Ɋ��p���܂��B �@ |
|
 �@ |
|
�P���̎ʐ^�ɉ�����V���b�^�[����āA�I������e�N�j�b�N�ł��B
�@
MultiPhoto�́AiPhone�̃J�����ő��d�I�o�����������\�t�g�E�G�A�ł��B
�@
�g�����͊ȒP�ł��B
�@
�P�D�x�[�X�ƂȂ�ʐ^���P���B��܂��B
�Q�D�x�[�X�̎ʐ^�ɑ��d�I�������Ă����܂��B
�R�D���d�I�����Ăł����ʐ^��ۑ����܂��B
�@
����Ȏʐ^���B��܂��B
�@

�@
| �x�[�X�̎ʐ^�B�e�{�^�� | |||
| ���d�I���ʐ^�̒lj��{�^�� | |||
| ��荞�݉f���̏����{�^�� | |||
| �ʐ^�̕ۑ��{�^�� |
 �@ |
���x�[�X�̎ʐ^�B�e �@ ���j���[�����݂̃J�����}�[�N�������܂��B �i��ʂɂ́uBase pic�v�ƕ\������Ă��܂��j �@ �x�[�X�ʐ^���B�e����ƃn�[�t�g�[���ŕ\������܂��B �i���d�I������Ƃ��̈ʒu���킹�Ɏg�p�ł��܂��j �@ |
||
 �@ |
�����d�I���ʐ^�̒lj� �@ ���j���[������Q�Ԗڂ̃J�����{�}�[�N�������܂��B �i��ʂɂ́uAdding pic�v�ƕ\������Ă��܂��j �@ |
||
 �@ |
���ʐ^�̕ۑ� �@ ���j���[�E���̃t�H���_�}�[�N�������܂��B ���d�I���������ʂ̎ʐ^���\������܂��B �ۑ�����ꍇ�́uOK�v�������܂��B �@ |
||
�ʐ^�T�C�Y�́A600�~800�ł��B
�f�����Ńx�[�X�ʐ^��薾�邢��������������܂��B
�@
�ʔ����ʐ^�B�e�Ƀ`�������W���Ă��������B
�@
| App Store |
�V�ѕ��͂Q�ʂ�B
�P�́A��ʏ�������ŃX�N���[�����镶���������Ă�������Q�[���ł��B
�\���́A���x��\���̕���ύX�ł��܂��B
���̎��͂Ƒz���͂�������܂��B
�Q�ڂ́A�Â����������Ńf�W�J�����g���Ă�������ʐ^���B��܂��B
�f�W�J�����X���[�V���b�^�[�i��i�B�e���[�h�j�ɂ��āA���̑O��SegLight�����Ȃ���B�e����ƁA�\�������������s�v�c�Ȍ`�Ŏʐ^�Ɏʂ�܂��B
�@

�@
| �� | ���R�ȕ\��������ݒ�i���{��\�j |
| �� | �\�����x��ݒ�\ |
| �� | �\�����i�Z�O�����g���j��ݒ�\ |
| �� | �V�F�C�N�ƃ{�^������ł̕\������J�n |
| �� | �V�F�C�N�̊��x�ݒ�\ |
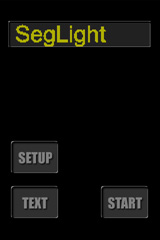 �@ |
SegLight�̋N����ʂł��B ��ʏ�́A�\�����镶���C���[�W�B �����́A�ݒ�{�^���B �����́A�\���e�L�X�g�ݒ�{�^���B �E���́A�\���J�n�{�^���B |
||
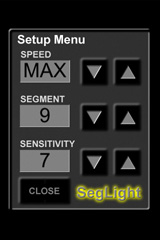 �@ |
�ݒ�{�^���������Ɛݒ胁�j���[���\������܂��B �オ�\���X�s�[�h�B �T�i�K�łT(MAX)���ō����ł��B ���i�͕\�����A�P�`�X�Őݒ�\�B ���̓V�F�C�N���x�ݒ�AOFF(�P)�`MAX(�X)�Őݒ�\�B |
||
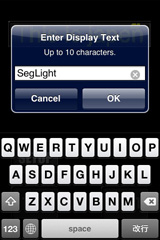 �@ |
�\���e�L�X�g�ݒ�{�^���������ƃe�L�X�g���͉�ʂ��\������܂��B �\����������������͂��āu�n�j�v�������܂��B �\���ł��镶�����͔��p��10�������x�ł��B �\���C���[�W�Ŋm�F���Ă��������B |
||
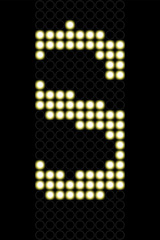 �@ |
�\�����̉�ʃC���[�W�ł��B �\�������X��ɐݒ肵�Ă��܂��B �����͍��ɃX�N���[�����܂��B |
||
 �@ |
�f�W�J�����g�����ʔ��ʐ^�̎B�e�́A�X���[�V���b�^�[�ŎB�e���ɕ\�����J�n���āAiPhone���E���獶�Ɉړ����邱�ƂŁA�B�e�ł��܂��B ���̂Ƃ��A�\���J�n�ɃV�F�C�N���g�p����ƊȒP�ɎB�e�ł��܂��B |
||
| App Store |
Free�ł́wsyodo�x�ɕ֗��@�\��t�������o�[�W�����ł��B
�@
iPhone�ŎB�e�����l�X�Ȃ��̂ɏ�������AHokusaiAP�Ȃǂō쐬�����摜�ɏ������ނ��Ƃ��\�ɂȂ�܂����B
�@
| �� | �V�F�C�N�ɂ�胁�j���[��\�� |
| �� | �J�������[���ւ̕ۑ� |
| �� | �J�������[������̉摜�Ǎ� |
| �� | �p���ɔ����A�����A�a���A�ؕЁA�ǂ�I���\ |
| �� | �n�F�ɍ��A���A�ԁA�A��I���\ |
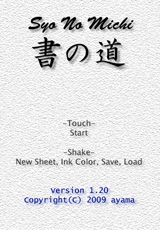 �@ |
SyodoAP���N������ƁA�I�[�v�j���O�^�C�g�����\������܂��B ��ʏ���^�b�`���邱�ƂŔ���������܂��B |
||
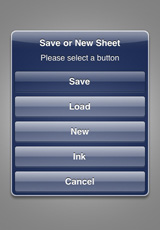 �@ |
�V�F�C�N����ƃ��j���[������܂��B [Save]�F�J�������[���ɕۑ� [Load]�F�J�������[������Ǎ� [New]�F�V�K�쐬 [Ink]�F�n�F��I�� |
||
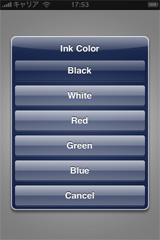 �@ |
[Ink]�{�^����Ink���j���[���\������܂��B �F�́A���A���A�ԁA�A����I�ׂ܂��B |
||
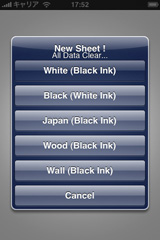 �@ |
[New]�{�^���ŐV�K�쐬�̗p���I�����j���[���\������܂��B �p���́A�����A�����A�a���A�ؕЁA�ǂ���I�ׂ܂��B |
||
 �@ |
�a���ɍ��n�ŏ����Ă݂��T���v���ł��B |
||
 �@ |
�ؕЁi�N�ցj�ɐԁA�A�ŏ������T���v���ł��B |
||
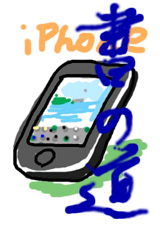 |
HokusaiAP�ō쐬�����摜��ǂݍ���ŏ������݂����Ă݂܂����B | ||
| App Store |
�@
| �� | �M�ŏ������悤�ȑ��슴 |
| �� | ���ۂ̖n�̂悤�ȁu�ɂ��݁v |
| �� | �V�F�C�N�ŐV�K�V�F�C�N�ŐV�K |
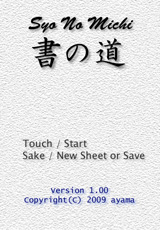 �@ |
syodo���N������ƃI�[�v�j���O��ʂ��\������܂��B ��ʏ���^�b�`����Ɣ���������܂��B |
||
 �@ |
�Ȃ��܂ł́A�Ȃ��Ȃ�����ł��B | ||